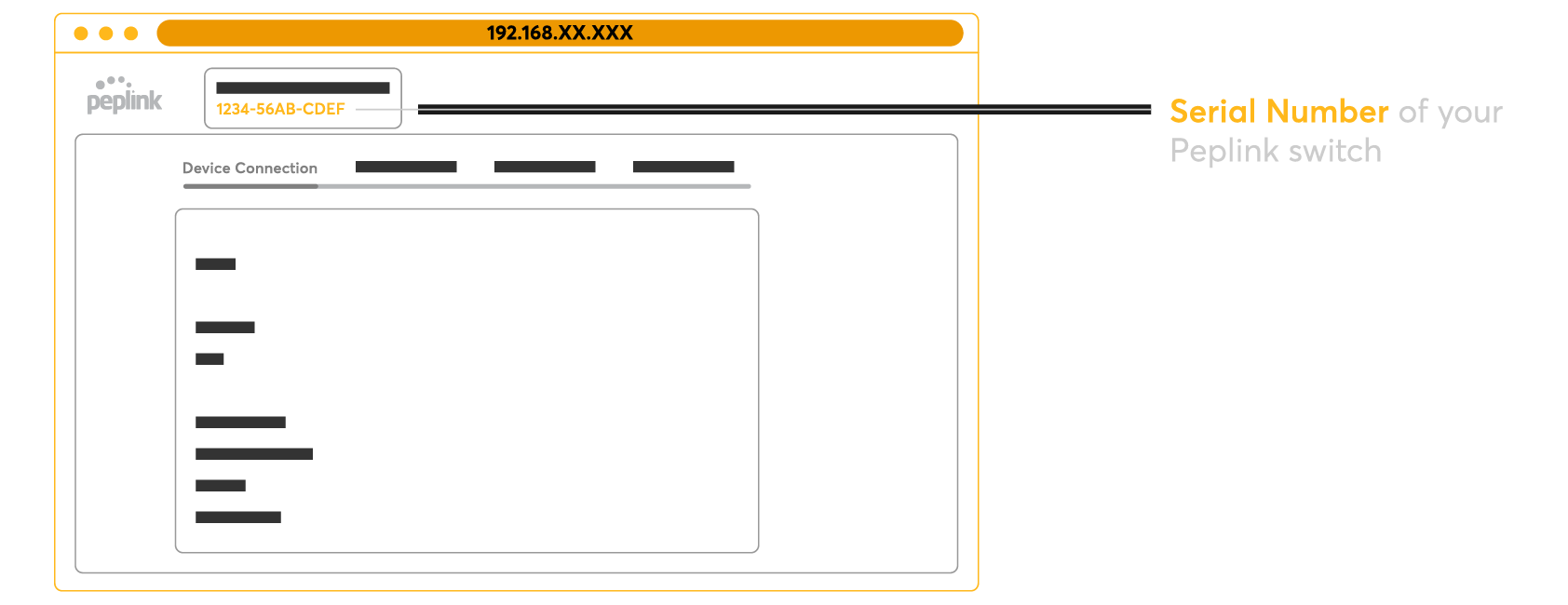Quick Start Guide
SD Switch
1 Physical Setup of the Switch
| › | Power On the Switch and connect to the internet | |
|---|---|---|
| 1 | Unbox your Peplink switch and power the device. Once plugged in, the Power and Status Light will turn on. | |

|
||
| 2 | Connect your switch to your local network by plugging an Ethernet cable into one of the available LAN ports. | |

|
||
| 3 | The IC2 light will turn green when the device is ready to be configured on inControl 2. | |

|
||
2 Registering the Switch on InControl2
| › | Log In to Your InControl2 Account | |
|---|---|---|
| 4 | Navigate to InControl2 and log in to your account, if you don’t have one yet, please create your account now. | |

|
||
| › | Add the Switch to InControl2 | |
|---|---|---|
| 5 | Navigate to the organization where you would like to assign the switch to. For new accounts, please create a new organization and group. | |
| 6 | Under the Group Level, click Add Device. | |
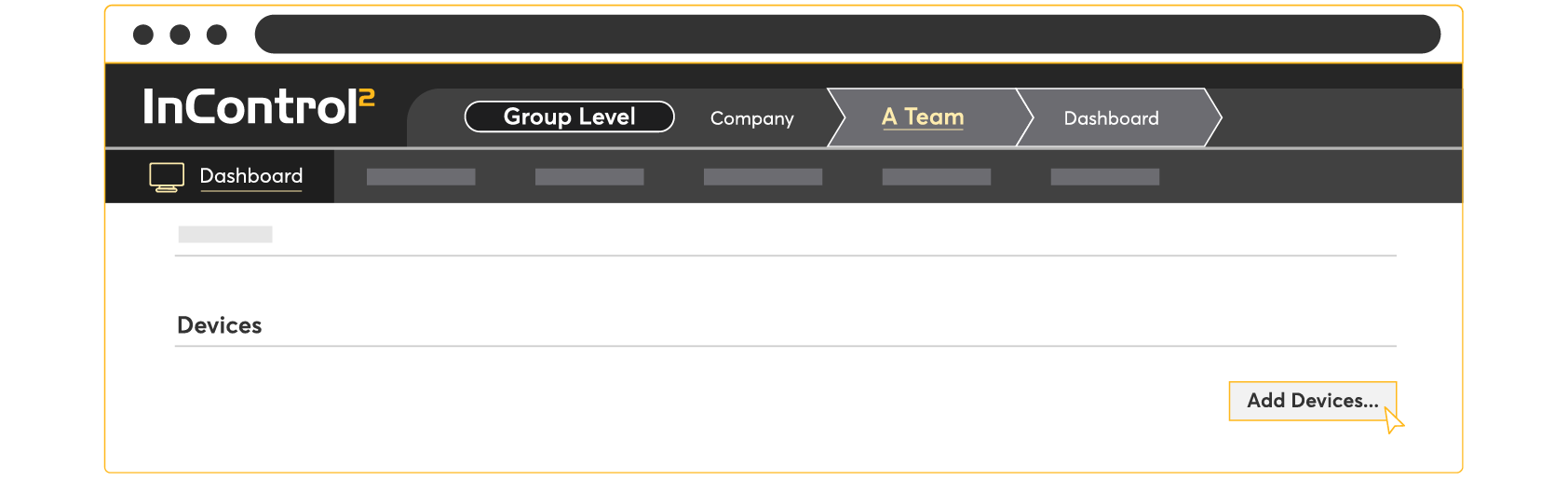 |
||
| 7 | Enter the Serial Number of your Peplink switch. | |
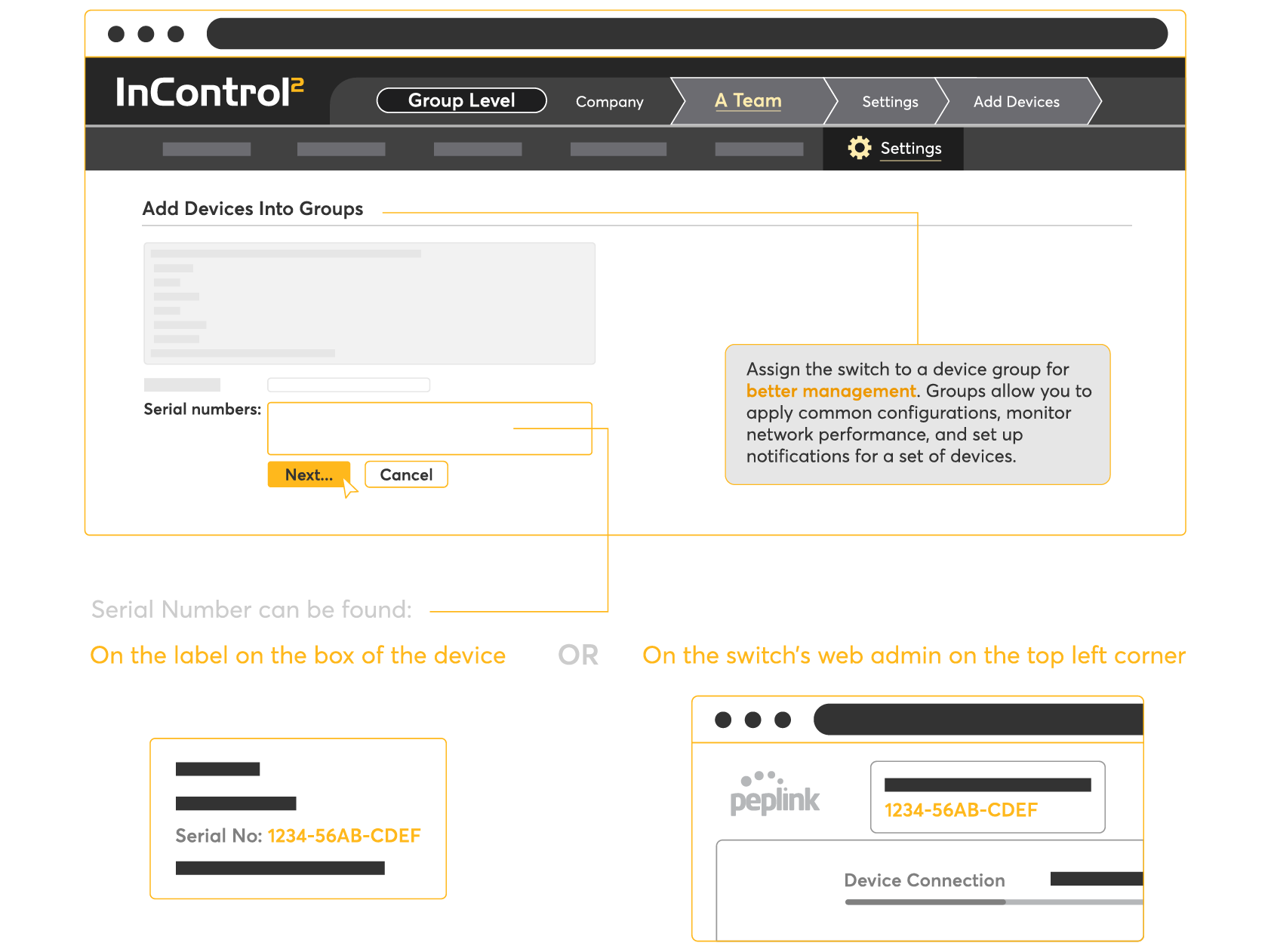
|
||
| 8 | Once the device is added, it should appear under your Group Level’s device list in InControl 2. | |
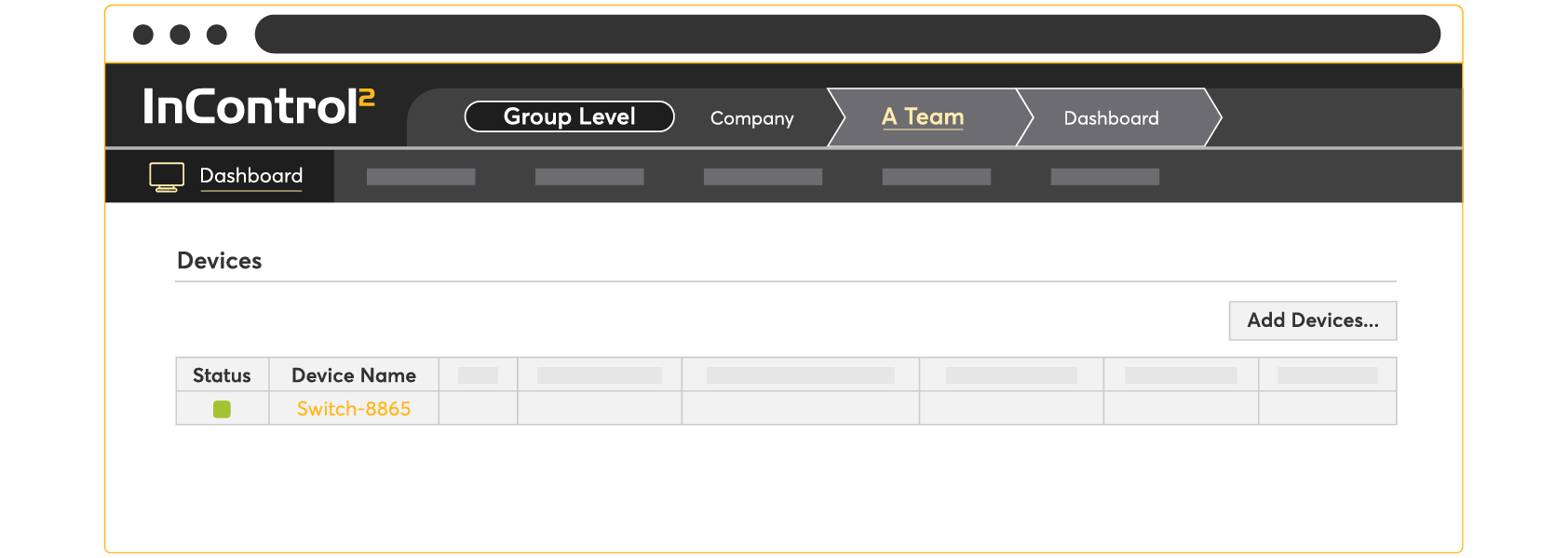 |
||
You’re all set and ready to configure!
● ● ●
Configure the Switch from InControl2
| › | Access the Switch’s Settings | |
|---|---|---|
| 1 | From your device group, click “Edit”. | |
| 2 | Check the box next to the switch and click “Actions” to change the device’s settings (updating Firmware, DHCP snooping, setting STP bridge priority etc). | |
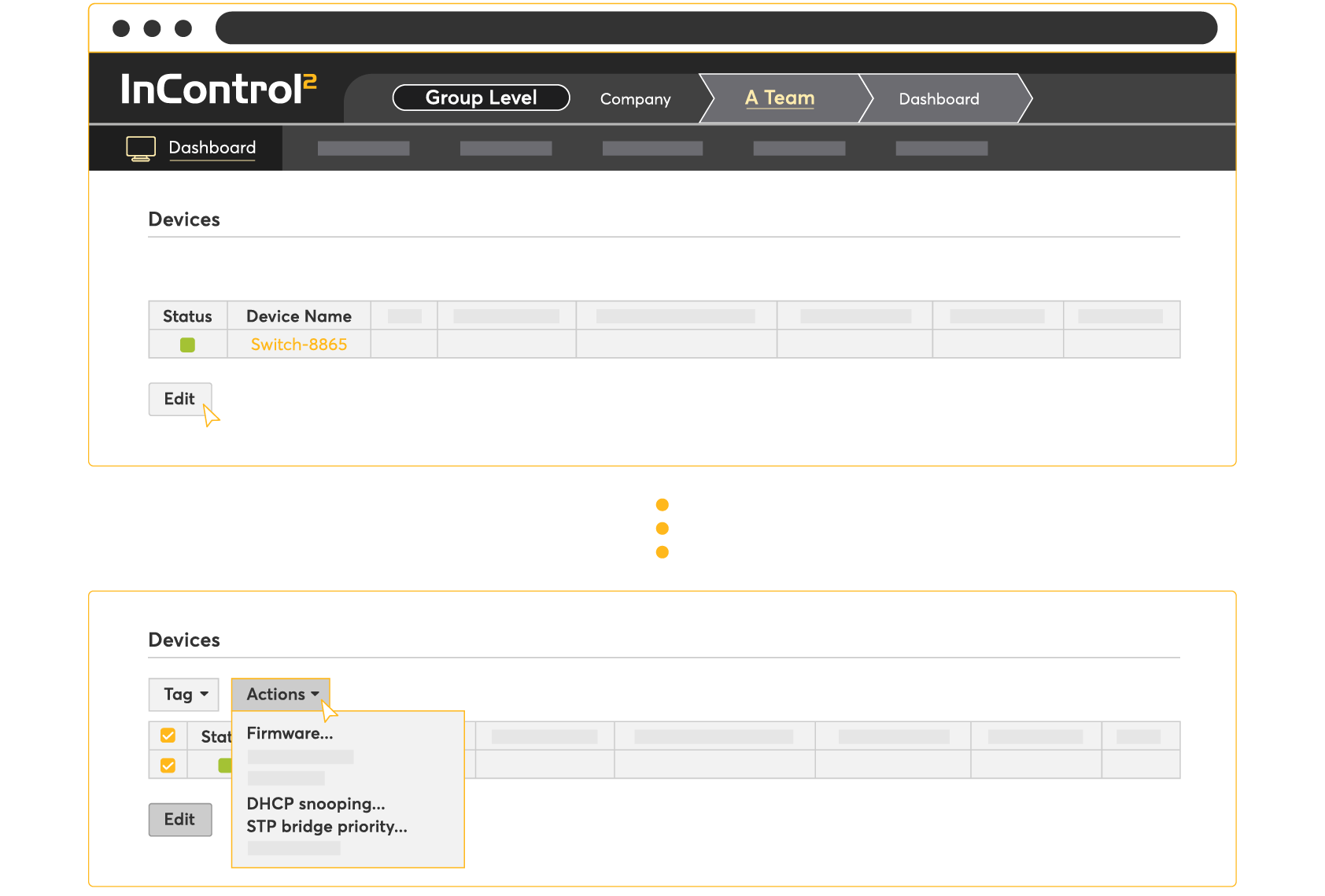 |
||
| 3 | For more settings, click on the name of the device to open the device details. | |
| 4 | Click Show Port List and then Edit. | |
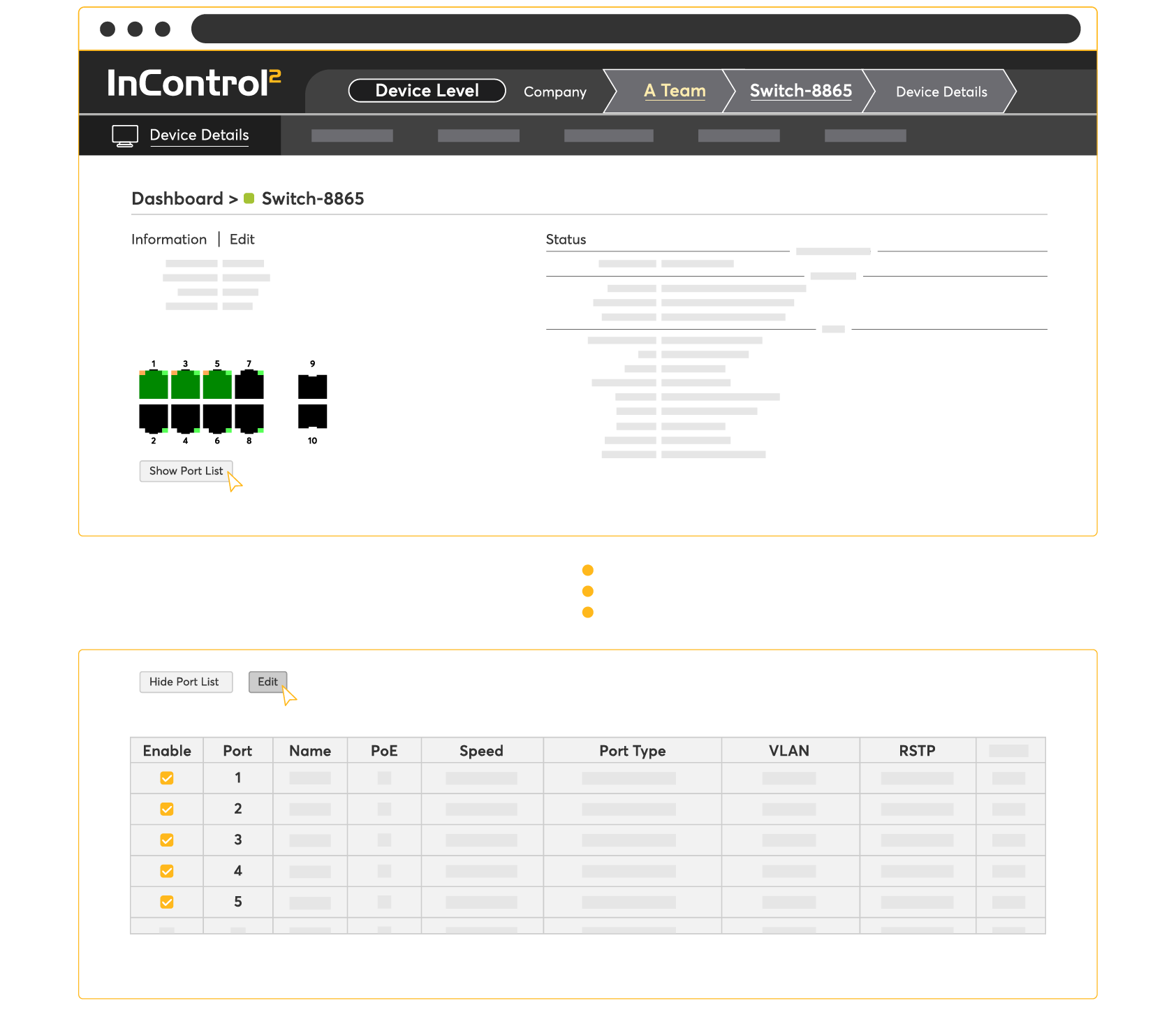 |
||
| 5 | You can now apply various configurations remotely, including:
VLAN Setup: Create VLANs and assign different ports to different VLANs as needed. Port Management: Control port settings such as speed control, port type, PoE (Power over Ethernet), RSTP and link aggregation. |
|
Monitor and Control the Switch
| › | Monitor Device Health | |
|---|---|---|
| Use the Dashboard in InControl2 to monitor the switch’s performance metrics, including port utilization, traffic statistics, and system health. | ||
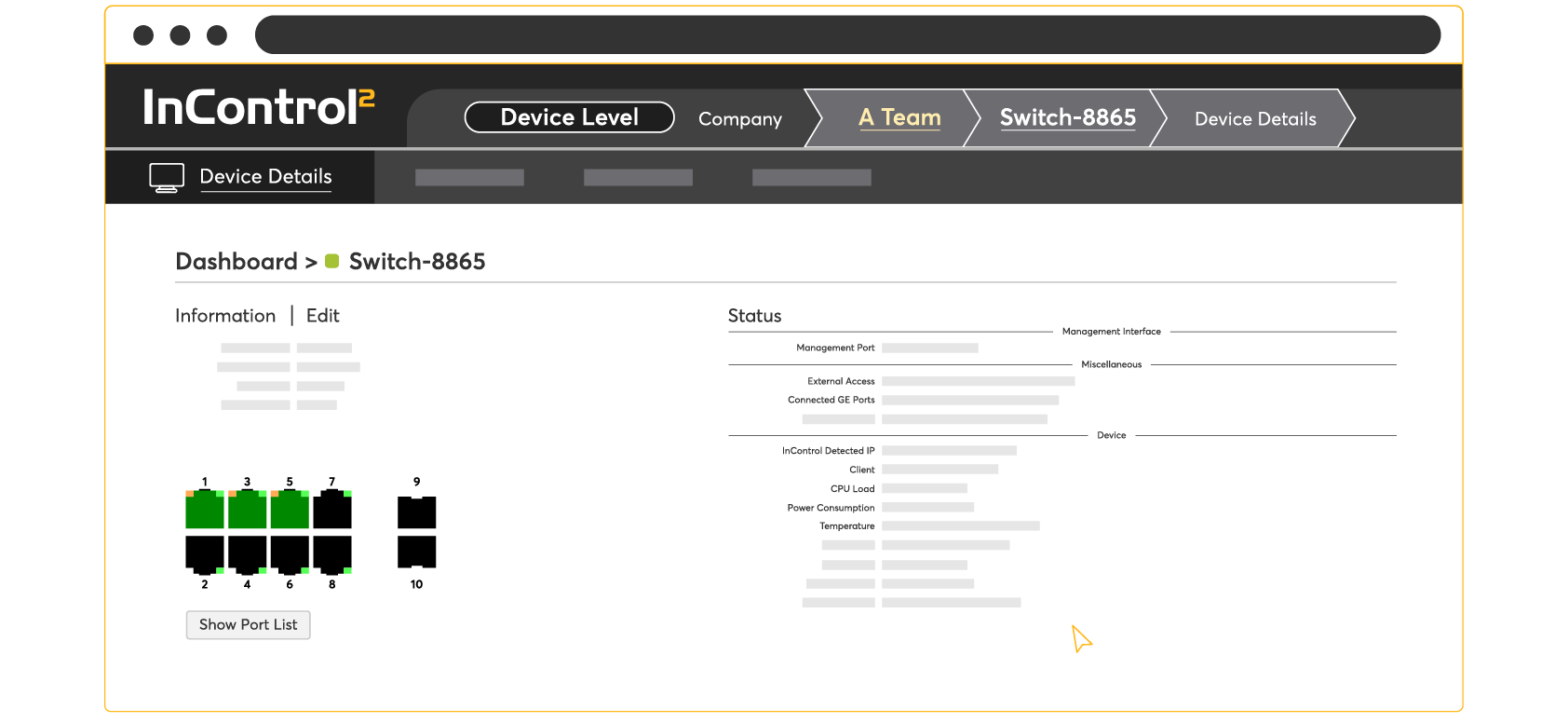 |
||
| › | Access Remote Web Admin | |
|---|---|---|
| InControl2 also provides direct access to the switch’s web admin interface remotely. We recommend configuring the switch over the inControl 2 as local web admin settings are limited. | ||
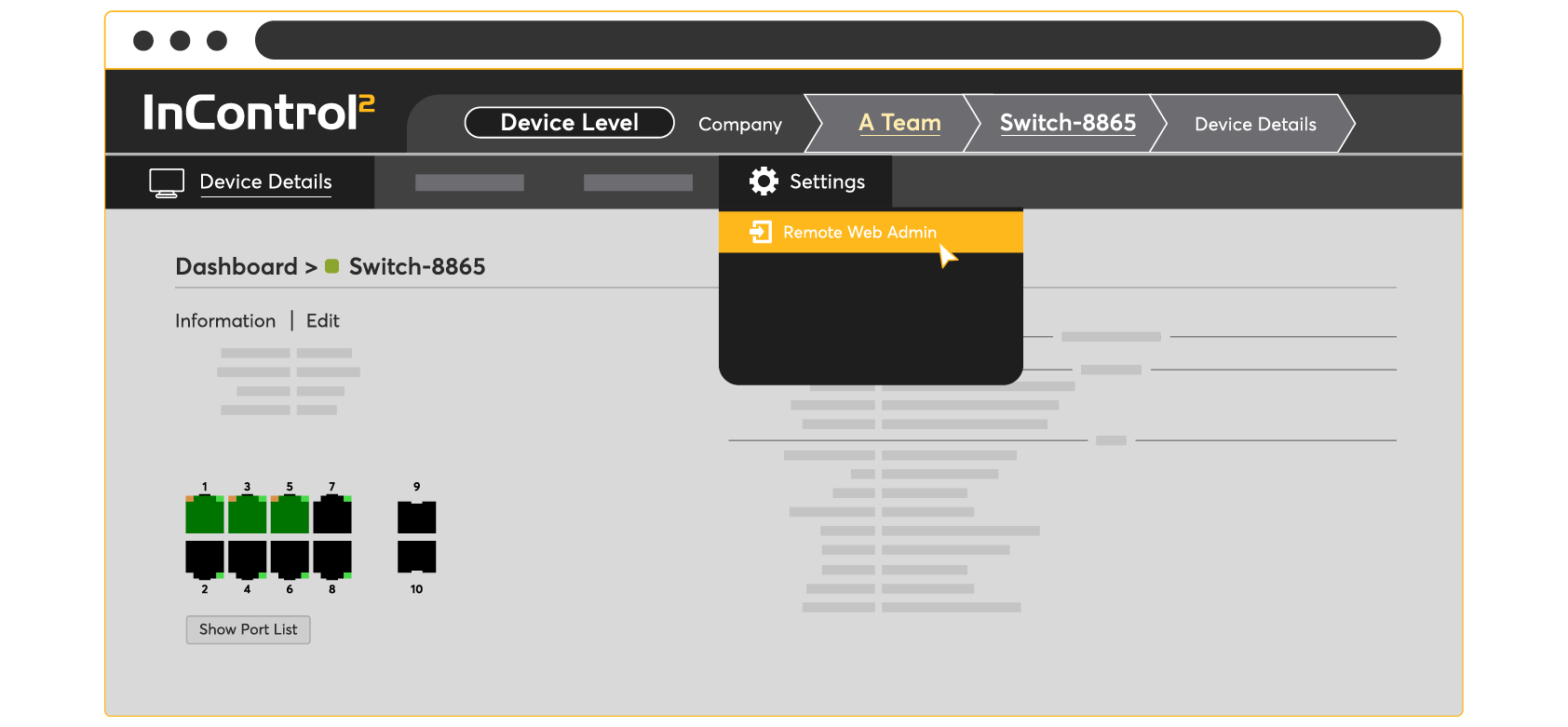 |
||
1 YEAR WARRANTY INCLUDED
to register: access.peplink.com